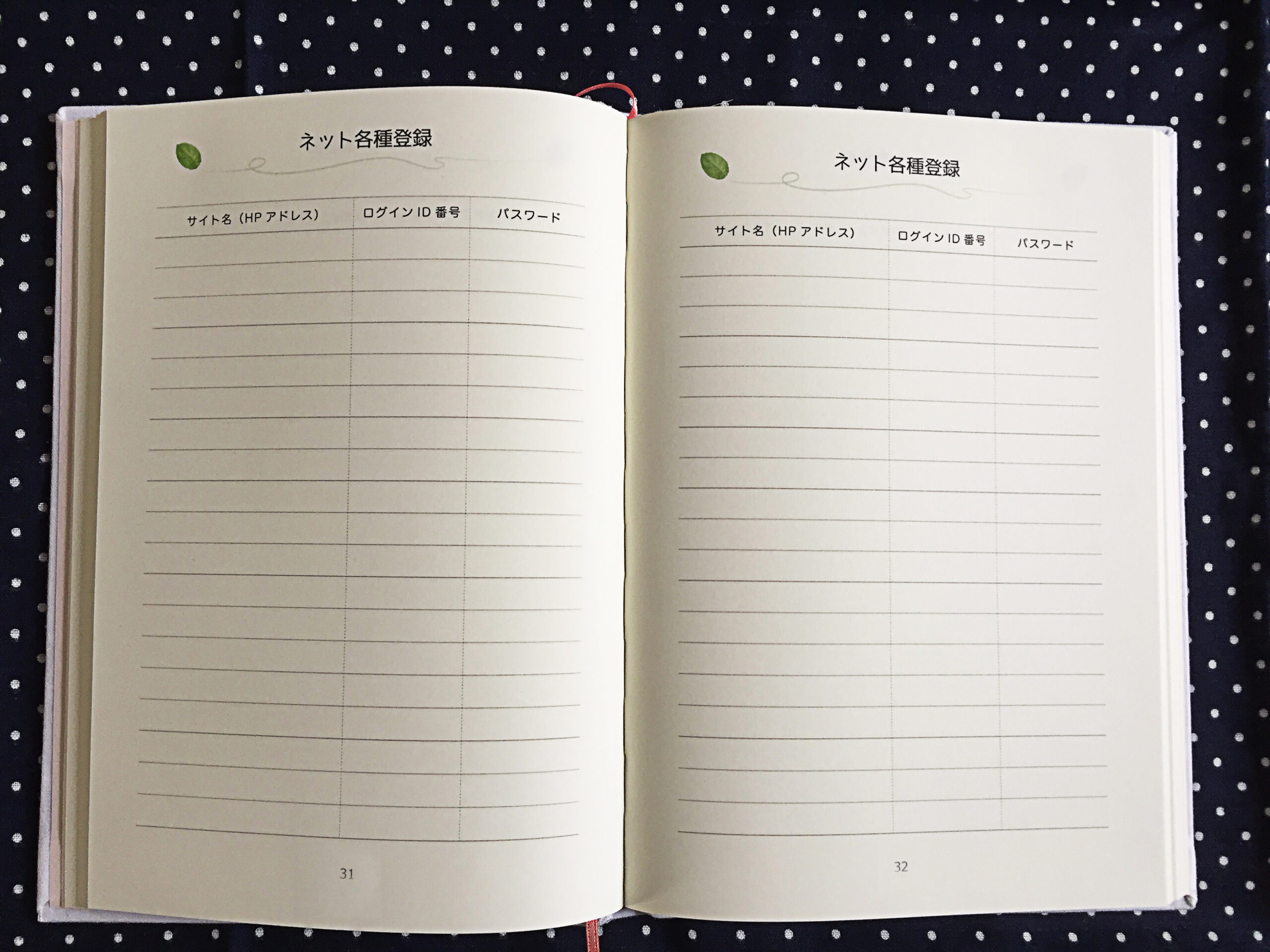本記事では、WordPressをインストール後に最低限必要と思われる初期設定を説明します。
WordPressの管理画面にアクセスする
ログインページにアクセスし、WordPressにログインします。
ユーザー名(またはメールアドレス)とパスワードを入力します。
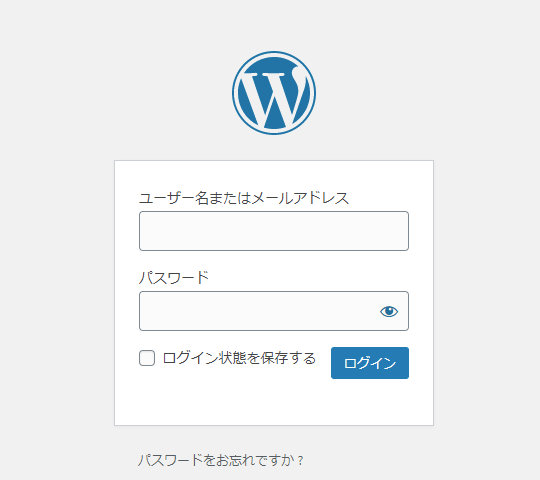
管理画面について
ログインに成功すると、以下画像のような管理画面が表示されます。
この画面で設定の変更を行っていきます。
設定の変更以外にも、記事の投稿や編集、プラグインのインストールなど、
WordPressに関する更新のほとんどをこの画面から実行できます。
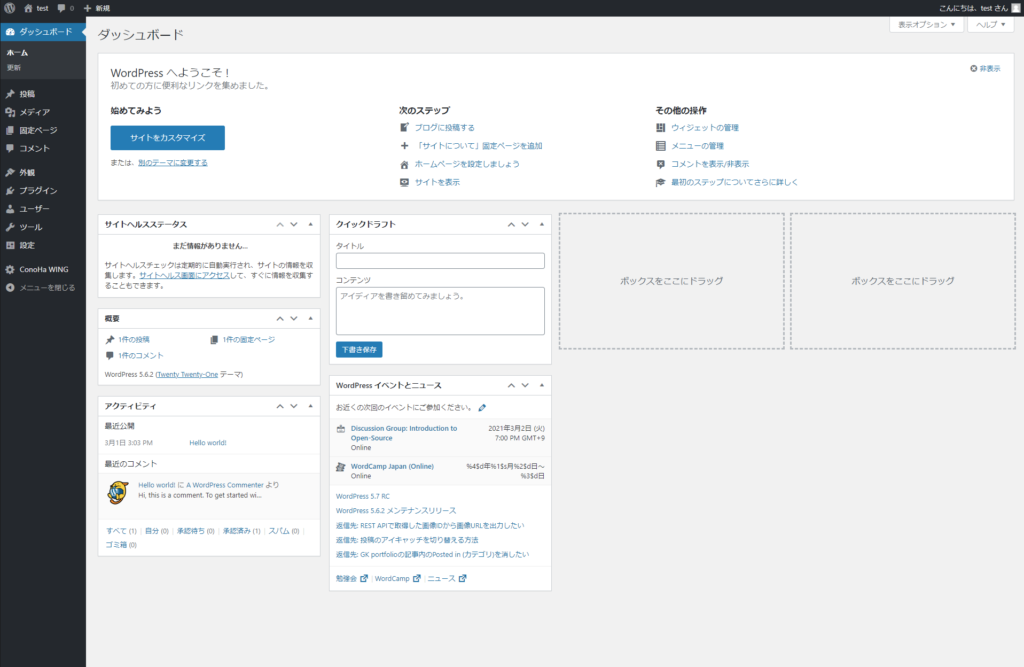
サイトのタイトル・キャッチフレーズ
それぞれ以下の効果を期待できるので設定しましょう。
どちらも、訪問者が最初に目にする重要な箇所となります。
- サイトのタイトル
そのまま、そのサイトのタイトルです。
このタイトルが検索エンジンの検索結果に表示されるようになります。
よって、タイトルを決めるときには、どのようなキーワードで検索されたときに、サイトが検索に引っかかるようにしたいかを考慮する必要があります。 - キャッチフレーズ
検索エンジンで検索されるキーワードを入れることで、特定のキーワードにおいて、サイトが上位に表示されやすくなる可能性があります。
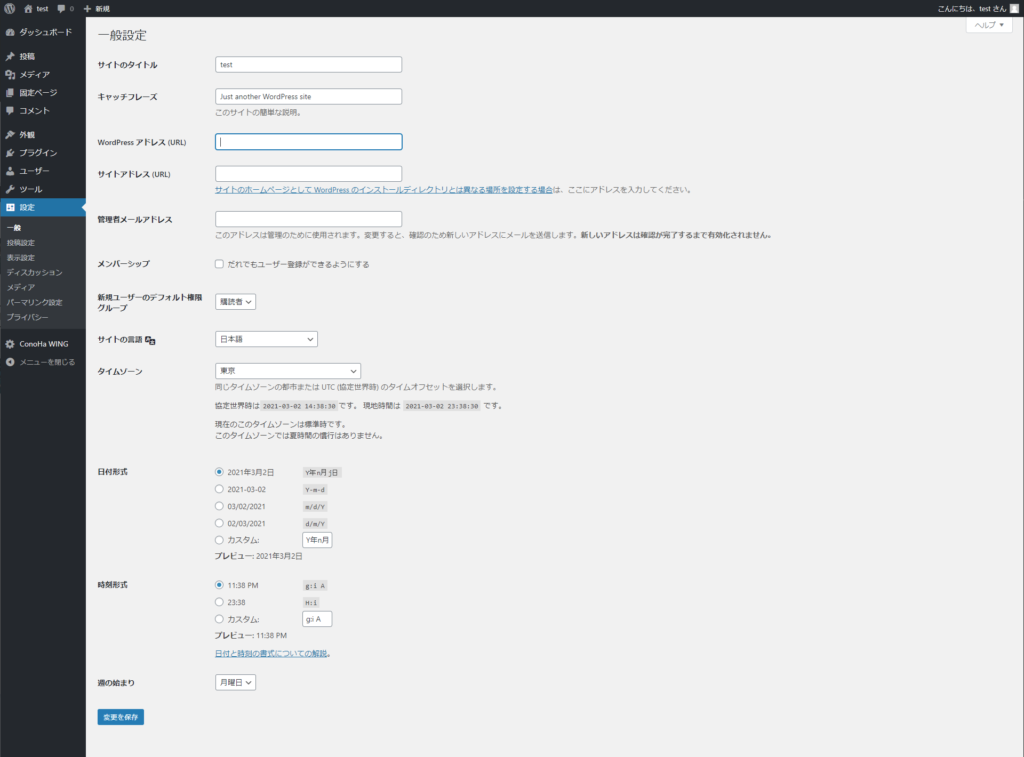
パーマリンク設定
パーマリンクとは、それぞれのページ(投稿ページや固定ページ)に割り振られるアドレスです。
以下画像の赤枠の部分がパーマリンクとなります。

このパーマリンクの内容を設定することができます。
「設定」の「パーマリンク設定」を選択します。
設定画面にて、いくつかの設定から選択できます。
このときに、日本語を使用しないことをおすすめします。
WordPressのバージョンによっては、エラーとなる場合があります。
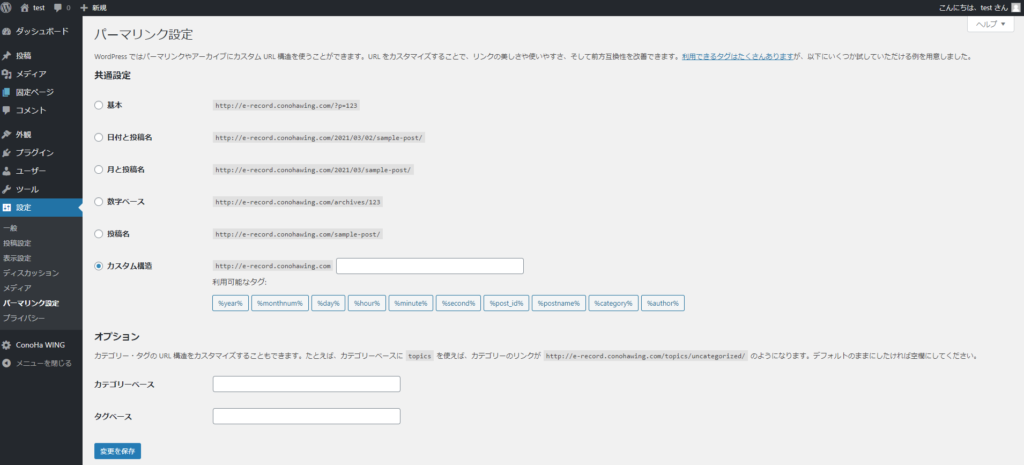
テーマ
「外観」を選択すると、現在WordPressにインストールされているテーマが表示されます。
新規テーマを追加するには、以下画像の赤枠部分の「新規追加」もしくは、「新しいテーマを追加」を選択して、追加したいテーマを検索・インストール、もしくはアップロードします。
あとは、有効化すれば、テーマの導入が可能です。
ConoHa Wingの契約時に「WordPressかんたんセットアップ」を使用した場合は、初期状態で選択したテーマがインストールされているかと思います。
初めは「Cocoon」というテーマがいいと、他サイトでもよく紹介されていますので、どれが良いかわからないと言うかたは、「Cocoon」を選択すれば良いかと思います。
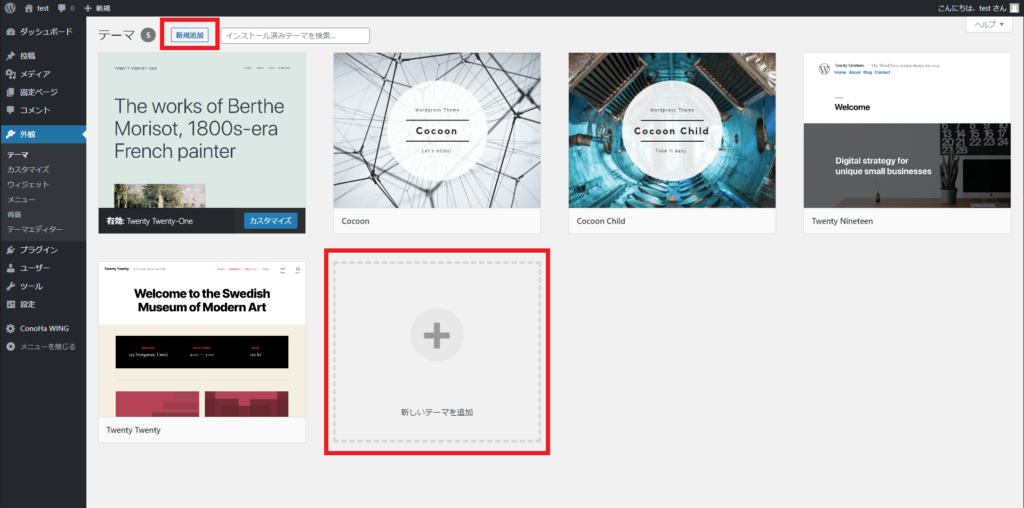
まとめ
今回は、WordPressの初期設定について紹介しました。
初めは、設定をしていてもよくわからないかもしれませんが、WordPressに触れているとそのうち分かってくることも多いかと思います。
あまり不安にならず、忘れた時は本記事を参考にしてもらえたらと思います。